Get Started With Bitnami Applications In The AWS Marketplace
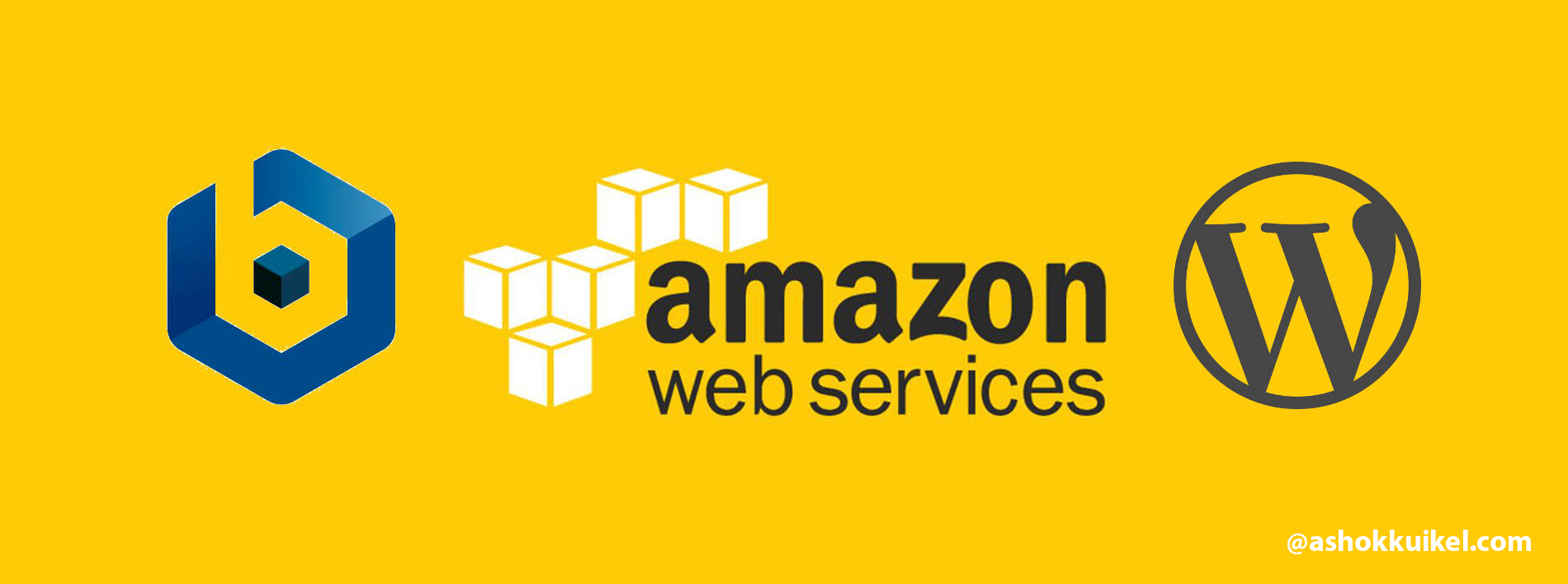
One of the most common and reliable cloud computing services in the world is Amazon Web Services or AWS. This provides a wide range of processing, storing and distributing content, database, internet and other resources, and it’s a great way to manage basic websites as well as sophisticated cloud platform or mobile applications.
If you’re new to the cloud, Amazon Web Services is the best way to get started with Bitnami. Bitnami provides AWS Cloud servers with pre-packaged application images so that you can immediately be productive with your new server. These photos can be accessed and released in four ways:
Through AWS Cloud’s free Bitnami Launchpad, which provides you with an intuitive web-based interface for building and maintaining your AWS Cloud servers; through AWS Marketplace, Amazon’s online application library; through AWS Console, Amazon’s online portal for AWS users; through Amazon Lightsail, Amazon’s virtual private servers.
In this guide, step by step, I will take you through the process of using the AWS Marketplace to build and deliver a new AWS Cloud server. And since AWS provides a 12-month Free Level, you’re going to have plenty of time to play with your server and Bitnami images without worrying about being paid for use.
TIP: You can also learn how to launch servers with the AWS Cloud, AWS Console or Amazon Lightsail Bitnami Launchpad.
Overview
If you’re interested in creating a personal or small business blog, you’re likely to be using WordPress. WordPress is one of the world’s most popular blogging platforms (according to Wikipedia) used on more than 60 million websites. And it’s not difficult to see why: WordPress is very user-friendly, comes with thousands of extensions and themes, is fully free and open source.
I will launch a cloud server with the Bitnami WordPress Stack in this tutorial, which will give you a pre-configured WordPress blog you can start using the right way. But WordPress is just one example: hundreds of other Bitnami frameworks are available to choose from, and they are all just as easy to set up.
Here are the steps you’ll follow in this tutorial:
- Register with Amazon Web Services (AWS)
- Generate an AWS Access Key and Secret
- Register with Bitnami
- Connect your AWS and Bitnami accounts
- Deploy WordPress on an AWS cloud server
- Log in and start using WordPress
- The next sections will walk you through these steps in detail.
Step 1: Register With Amazon Web Services (AWS)
You’re going to sign up for the free tier of Amazon Web Services at the end of this stage. You can skip this step if you already have an Amazon Web Services account.
You will need an existing Amazon account to log in and sign up. To create it, follow these steps:
Browse to http://aws.amazon.com and click the “Create an AWS account” button at the top of the page.
In the resulting page, enter an email address, a password, and an AWS account name. Then, click “Continue” to start the registration process.
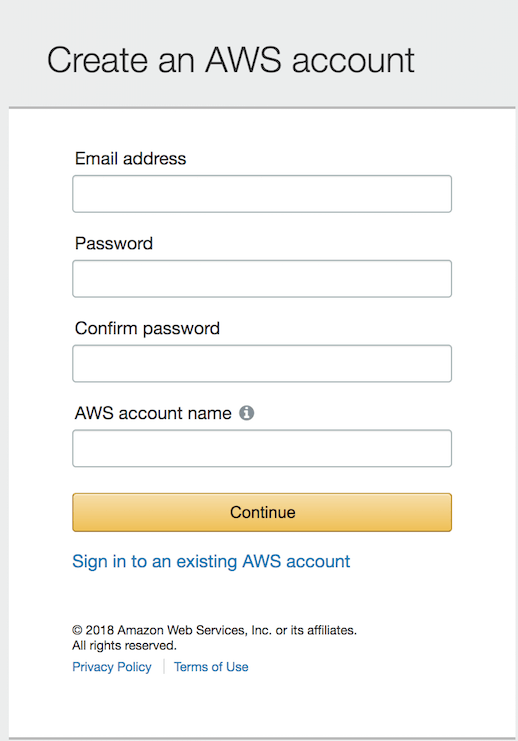
Once you’ve signed in to Amazon, sign up for AWS by selecting the account type and providing some basic contact information and your mobile phone number.
Once that’s done, proceed to the next stage by entering your credit card information. Click the “Secure Submit” button to continue with the account creation.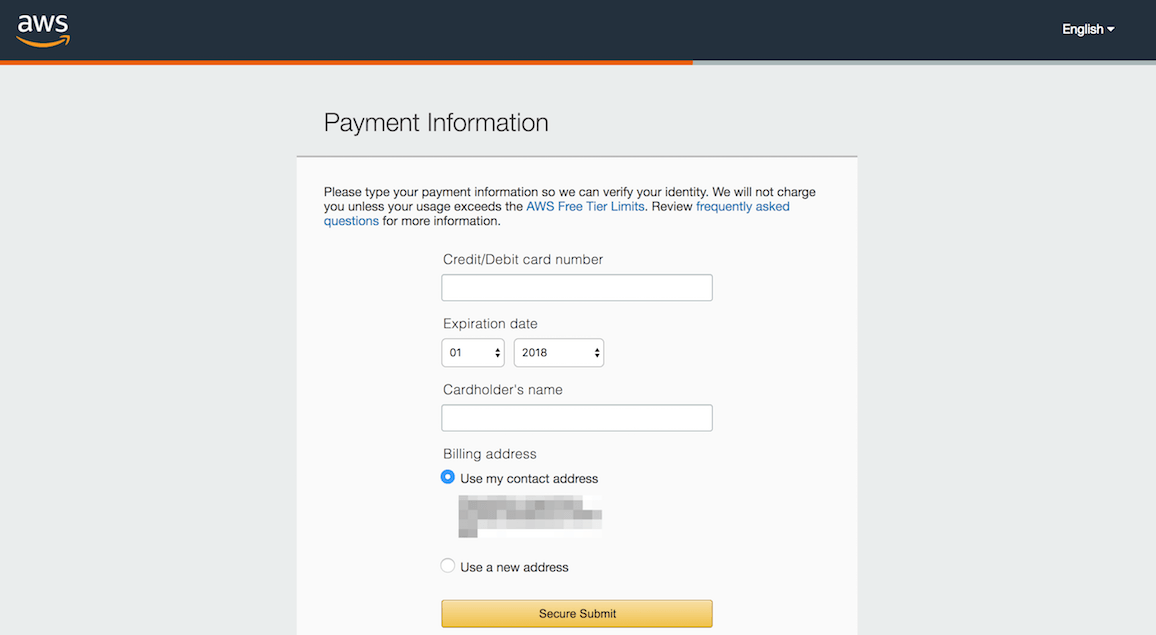
If you’re worried about how much service you’re going to be charged, relax. You get automatic access to the AWS Free Tier when you first sign up for AWS, which allows you to use up to certain limits for 12 months of free use. It provides 750 hours of free use of Amazon EC2 micro servers every month, which is just perfect for website hosting growth or low-traffic. Your credit card will never be paid as long as your use falls within the limits of the free tier. However, for security purposes, Amazon still needs your credit card information to avoid service misuse and confirm your identity.
IMPORTANT: To prevent unduly paying for service use, you should completely understand the limitations of the AWS free tier.
Amazon will now check your identity by calling your mobile phone number automatically and asking you to enter the PIN number on the computer.
Once you have verified your identity, select the (also free) “Basic” support plan and confirm your account.
For a minute or so, the AWS account registration machine will churn away, and you will then be redirected to a welcome page with a link to the AWS management console. You should also receive an email verifying your status, which tells you it’s ready to go.
Step 2: Generate An AWS Key Pair
You will have created an SSH key pair at the end of this phase to access your EC2 instances. You can skip this step if you already have an SSH key pair for the AWS area in which you are working.
Follow the steps below to create a SSH key pair that you will need to log in to your EC2 instances:
- Log in to the AWS Console.
- Choose the EC2 option from the Amazon Web Services guide.
- Use the region selector in the top right corner if needed to move to the region where your instance will start.
- Select the “Key Pairs” option in the “Network & Security” section from the Amazon EC2 dashboard.
- Click on the button “Build Key Pair.” Enter a name for the new key pair in the resulting dialog box and click on the “Create” button.
A new key pair, consisting of an SSH public and private key, will be generated. You will be prompted to download the private SSH key to your computer.
NOTE: You will only be able to download the private SSH key once. Store it safely as you will not be able to log in to your AWS servers without it.
Step 3: Deploy WordPress On An AWS Cloud Server
At the end of this step, your WordPress blog will be running on an AWS cloud server.
- The next step is to launch a cloud server with WordPress running on it. The AWS Marketplace lets you do this in just a couple of clicks. Follow these steps:
- Log in to the AWS Marketplace.
Search for the Bitnami WordPress Stack by entering the search term “bitnami wordpress” in the search bar at the top.
Select the stack in the list of search results.
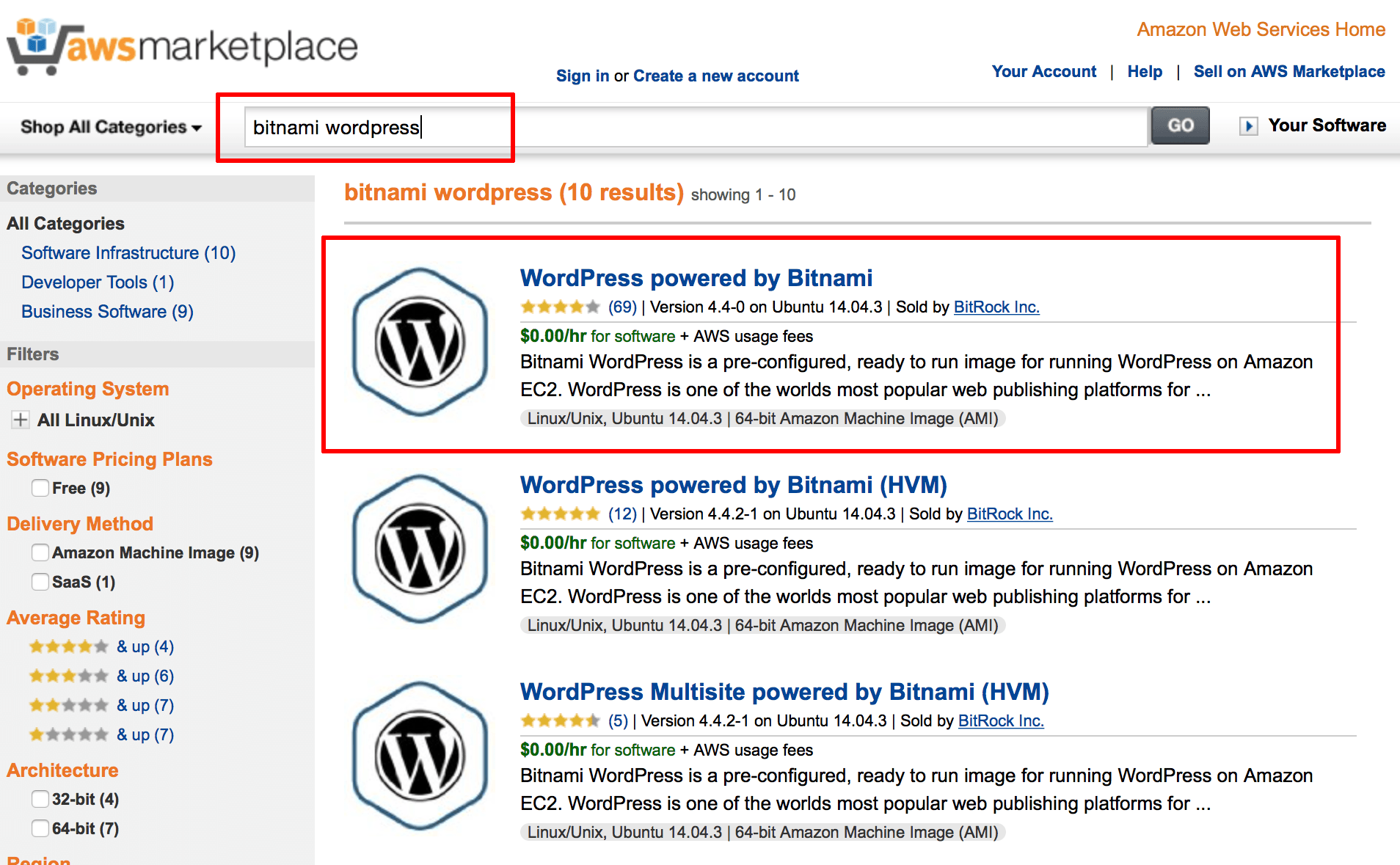
On the resulting detail page, review the description and hourly fees for different server sizes. Select the region in which you wish to launch your server and click “Continue” to proceed.
Review the details in the “1-Click Start” tab on the corresponding page. It includes server configuration details (CPU, memory and storage) along with your approximate monthly cost. From a “mini” server using 1 virtual CPU, you can choose a “big” server with up to 40 virtual CPUs. Refer to the AWS pricing sheet for more detail.
TIP: A “micro” server will work fine for a low-traffic WordPress blog or for WordPress development.
On the same page, verify that the correct key pair (created in Step 2) will be used for the server.
Confirm your selection by hitting the “Launch with 1-Click” button.
The AWS Marketplace will now begin spinning up the new server.
The process usually takes a few minutes, and you can use the EC2 Dashboard to check the status of the server. Once the server has launched, you will be able to obtain its public IP address from the EC2 Dashboard, as shown below:
At this point, you should be able to browse to the cloud server, by entering the cloud server IP address directly into your browser’s address bar. You should now see your WordPress blog’s home page with a sample post, as shown below.
Step 4: Obtain WordPress Credentials
You will have the credentials required to access your WordPress blog at the end of this phase. You’re almost done, but you need the credentials of the administrator before you can sign in to WordPress. Follow these steps: Follow these steps to obtain the password for the user and administrator:
- Login to the cloud console of AWS.
- To return to the region where your instance was launched, use the region selector in the top right corner if needed.
- Select the menu item “Instances-> Instances” from the left navigation bar.
In the dashboard, select your case. - From the drop-down menu of “Actions,” pick the menu item “Get Process Log.”
Review the system log until you find the application password.
Step 5: Log In And Start Using WordPress
At the end of this step, you will have logged in to WordPress and created a new blog post.
To log in to the WordPress dashboard, follow these steps:
- Browse to the WordPress dashboard, usually at the URL http://SERVER-IP/wp-admin.
- Log in with the administrator credentials from the previous step.
You should now arrive at the WordPress dashboard, which allows you to manage posts, pages and comments; customize your blog with themes and plugins; import and export content; manage navigation menus; add or delete new user accounts; and much more.
- Create Your First Post
- You can now add a new post using the following steps
- Select the “Posts -> Add New” menu option to create a new post.
- Enter a title and content for the post. You can use the formatting tools at the top of the content area to format your post and add hyperlinks or images.
- Optionally, choose the format and category for your post.
Publish it immediately using the “Publish” button.
And now, when you visit your blog’s front page, you should see your new post.
Congratulations! You now have a working, fully-functional WordPress blog in the cloud.
Keep Your WordPress Installation Up-To-Date
You can keep your WordPress installation up-to-date with the WordPress update feature. To access this:
- Log in to WordPress using the administrator account.
- Select the menu item “Dashboard-> Updates” Check the resulting page to see if an update is needed for WordPress. If an update is available, you can use the “Update Now” button to install it. With the “Re-install Now” button, you can also re-install WordPress when necessary.
Source bitnami
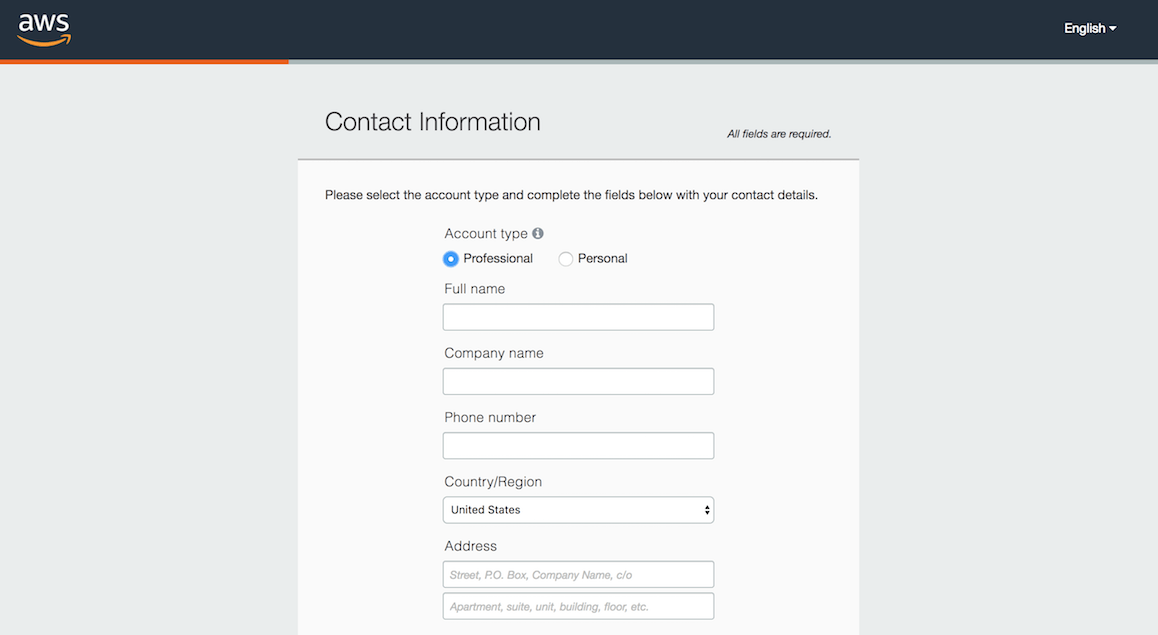
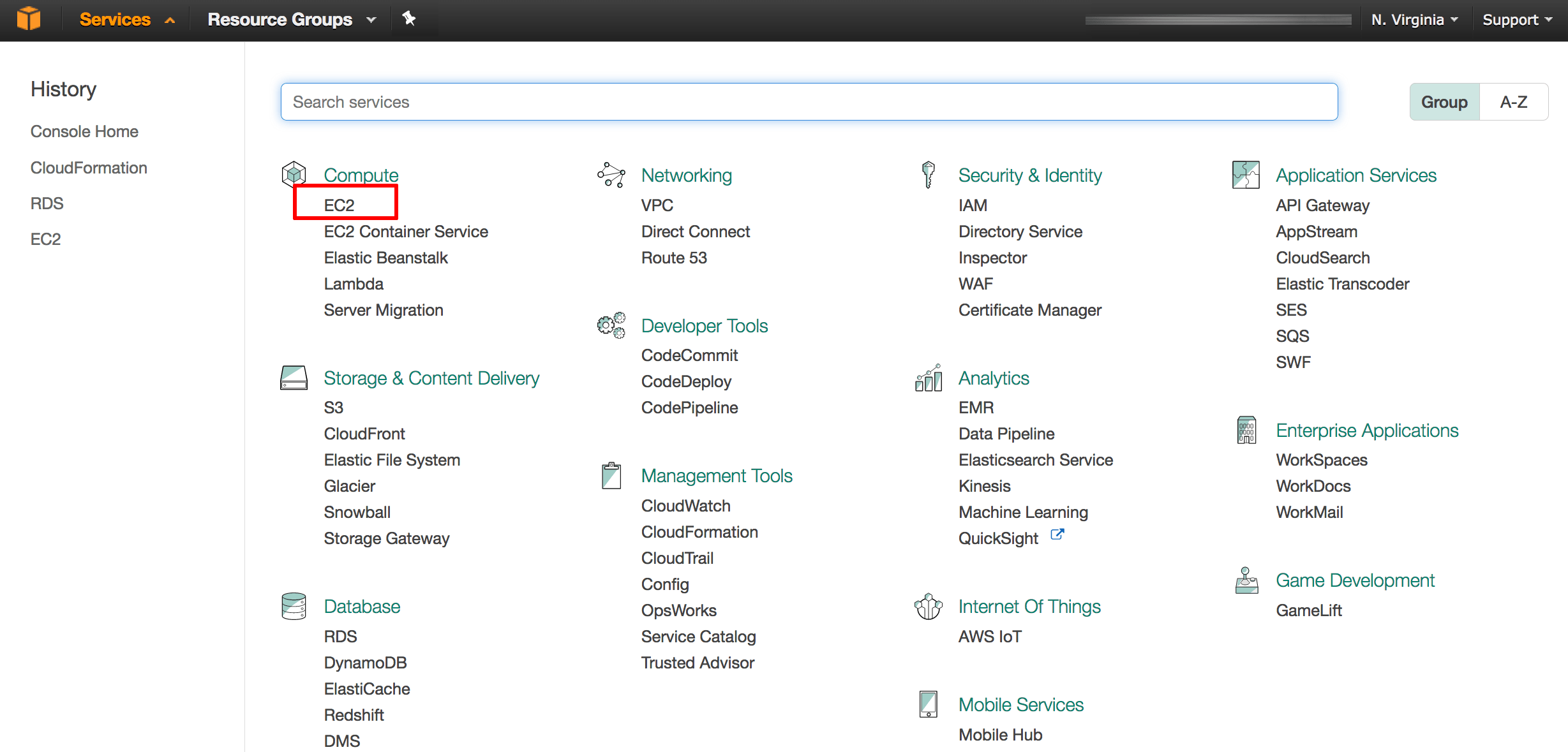
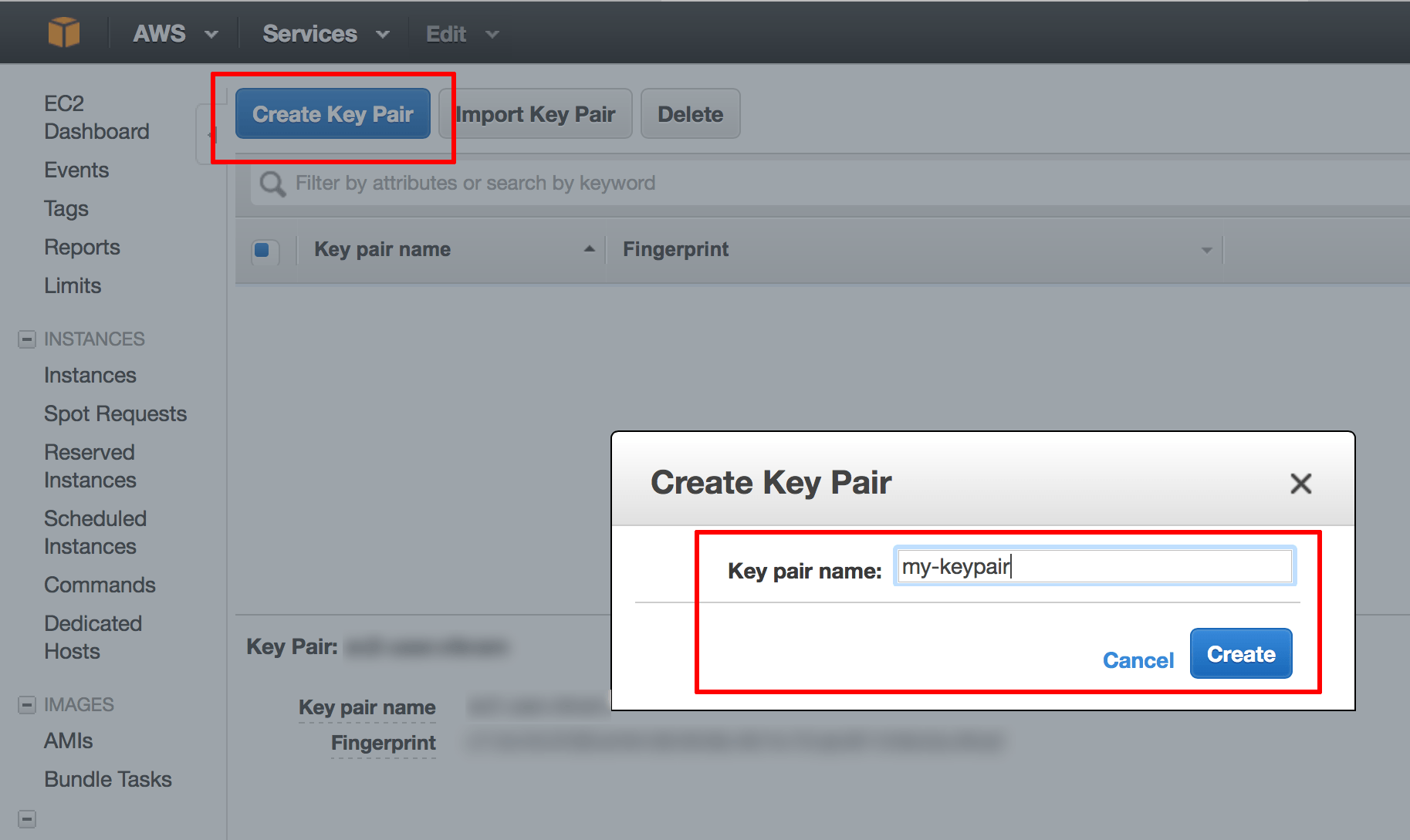

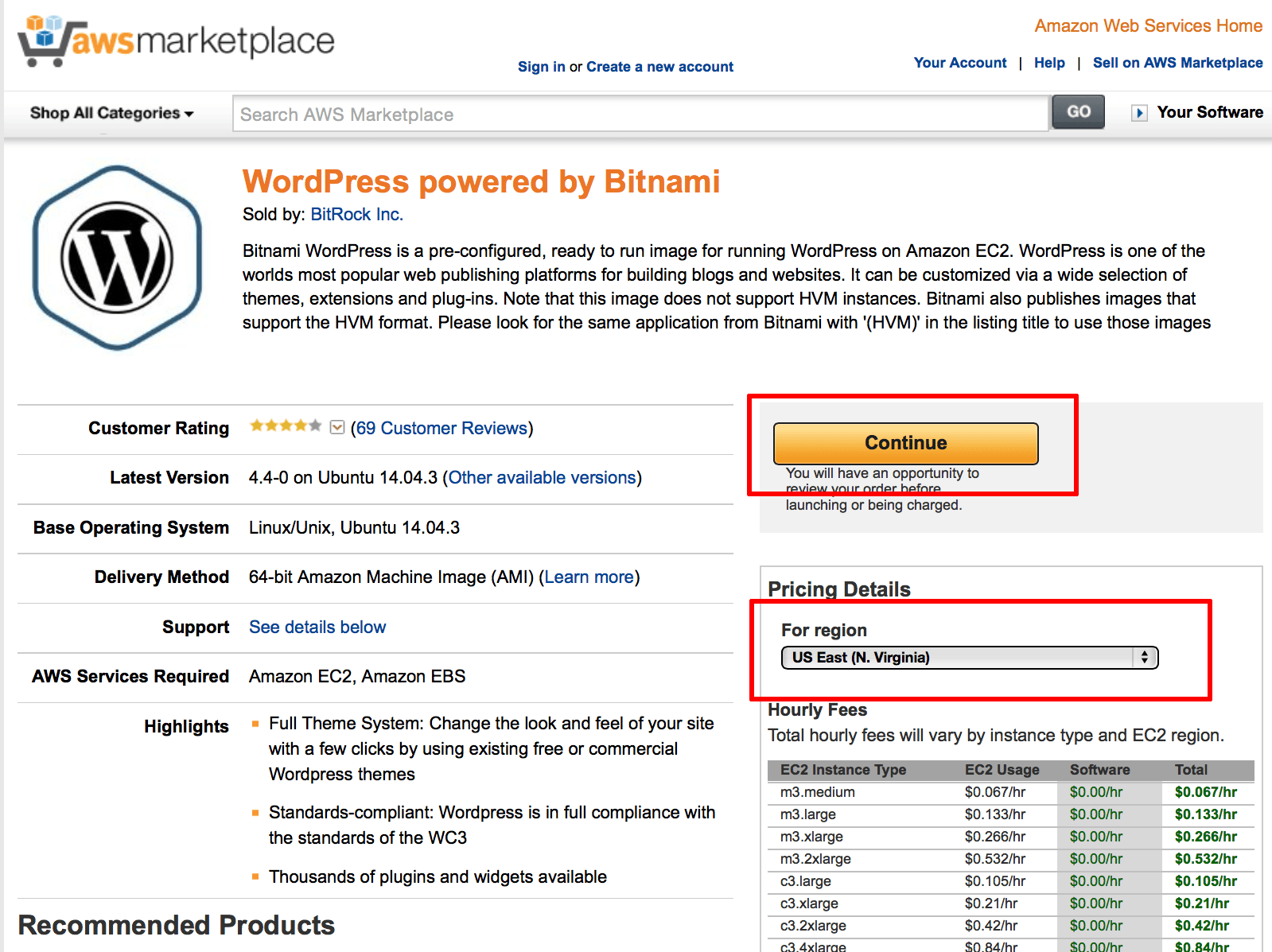
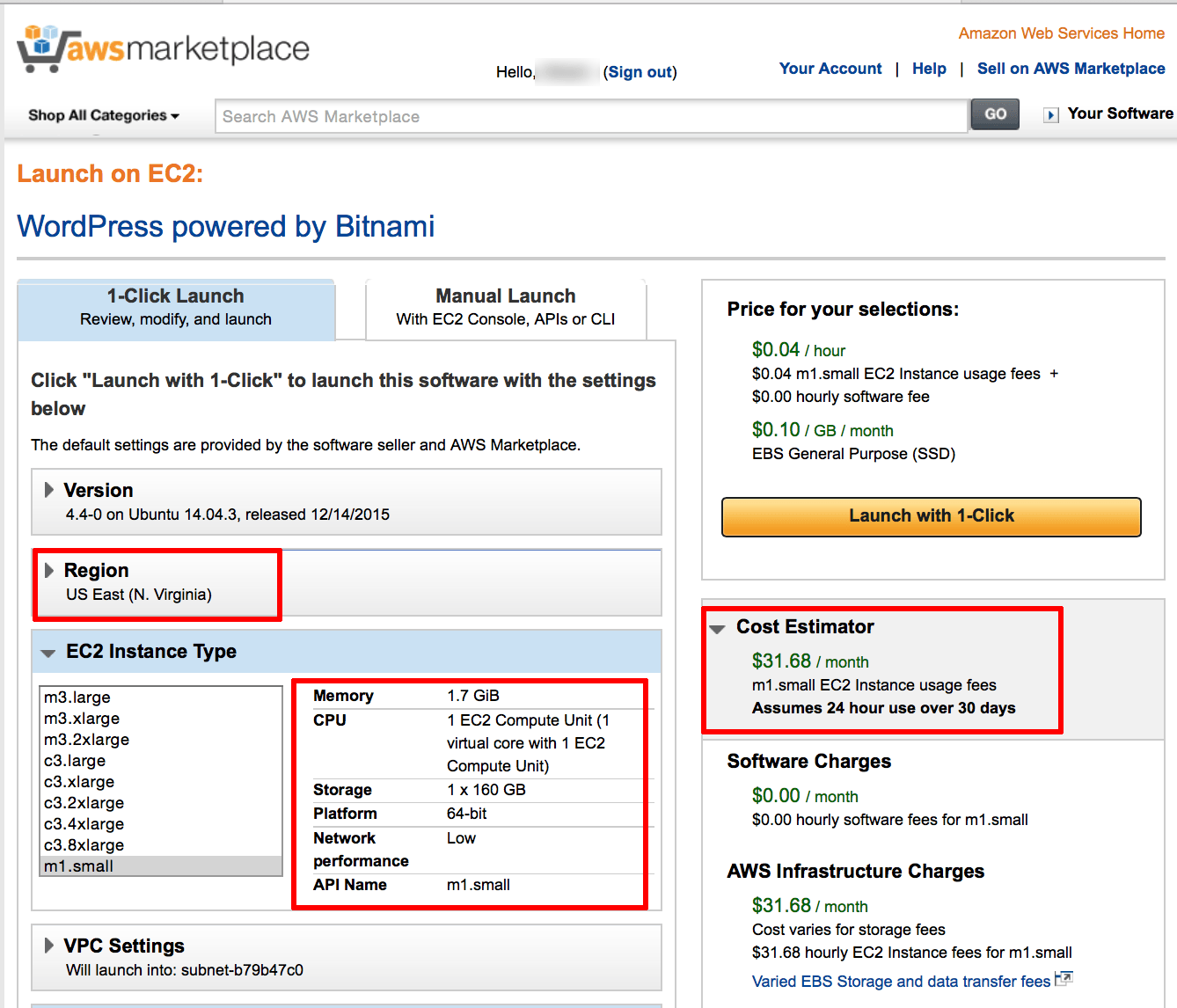
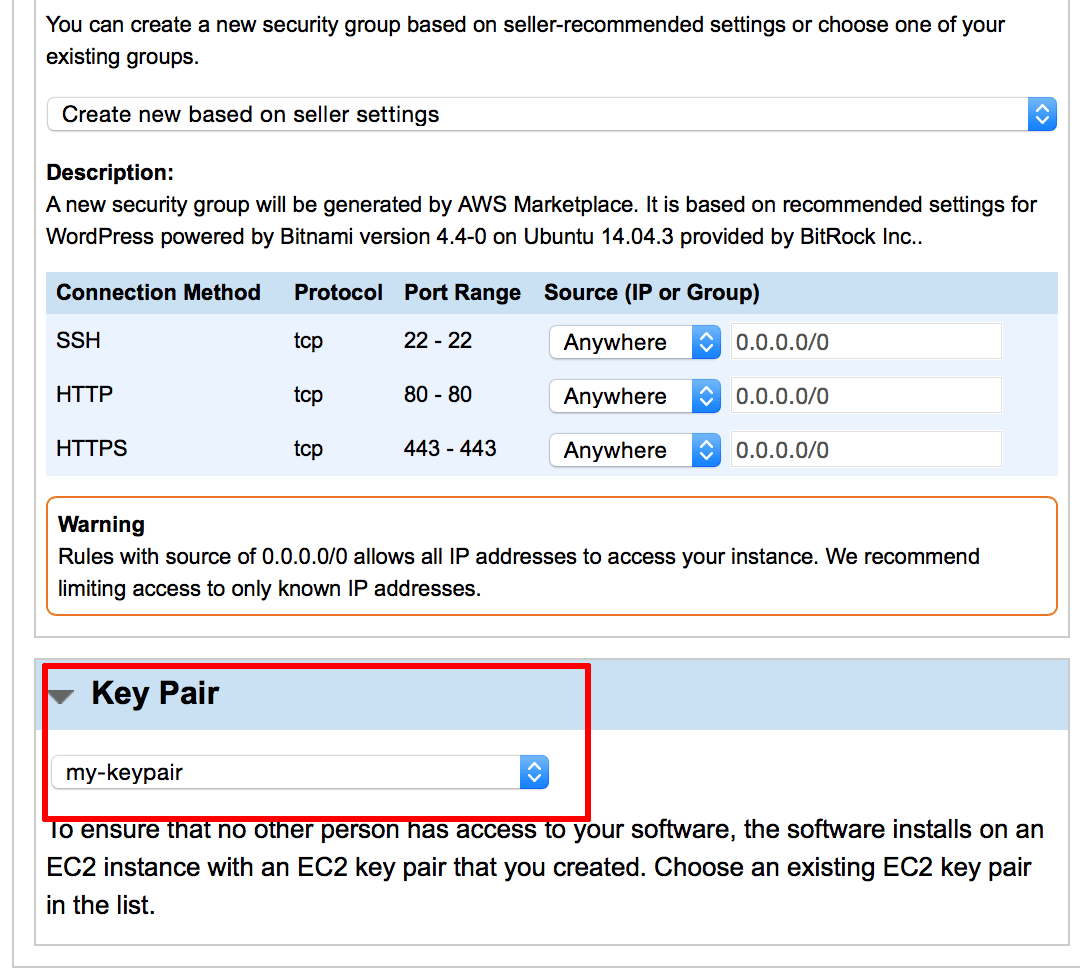
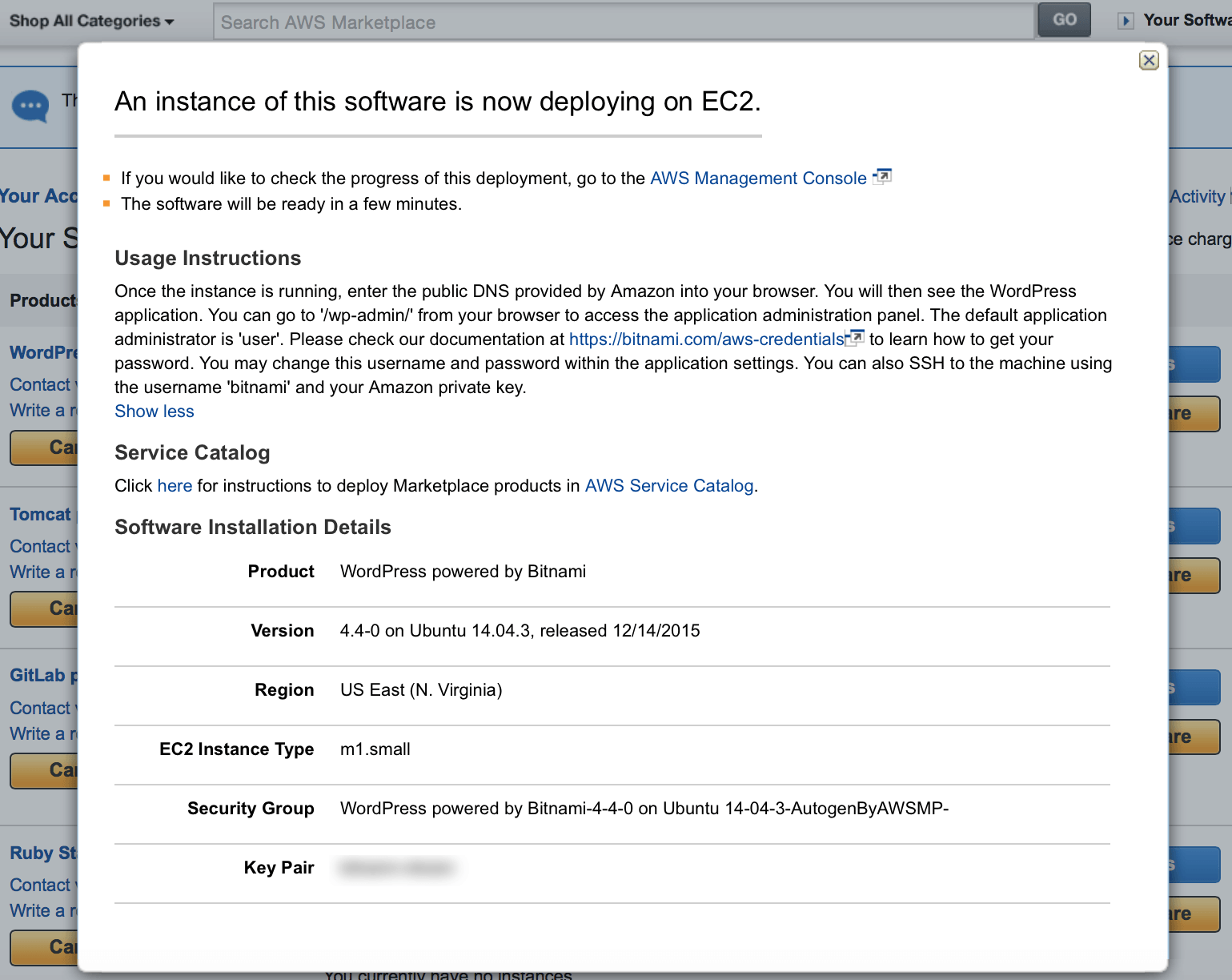
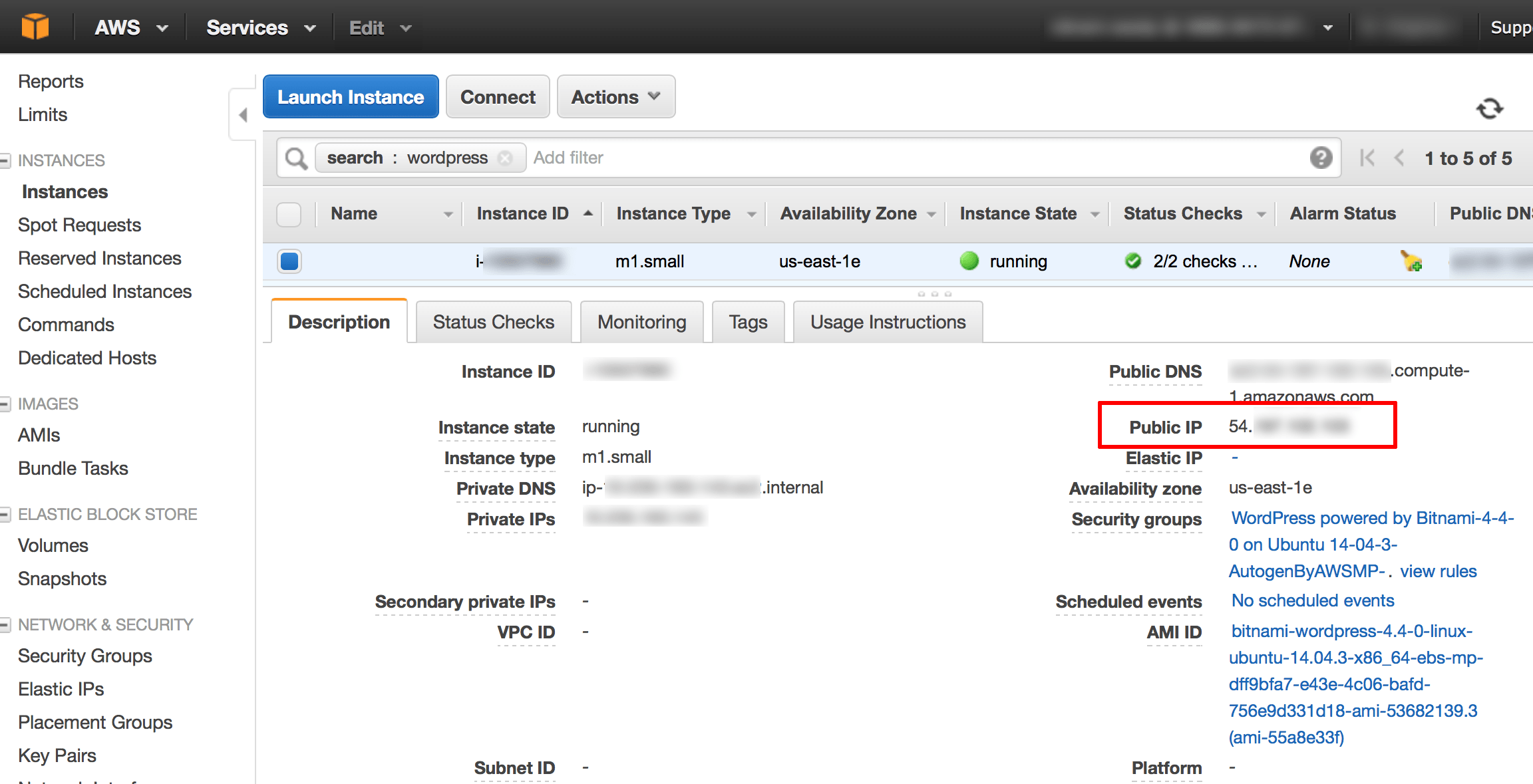
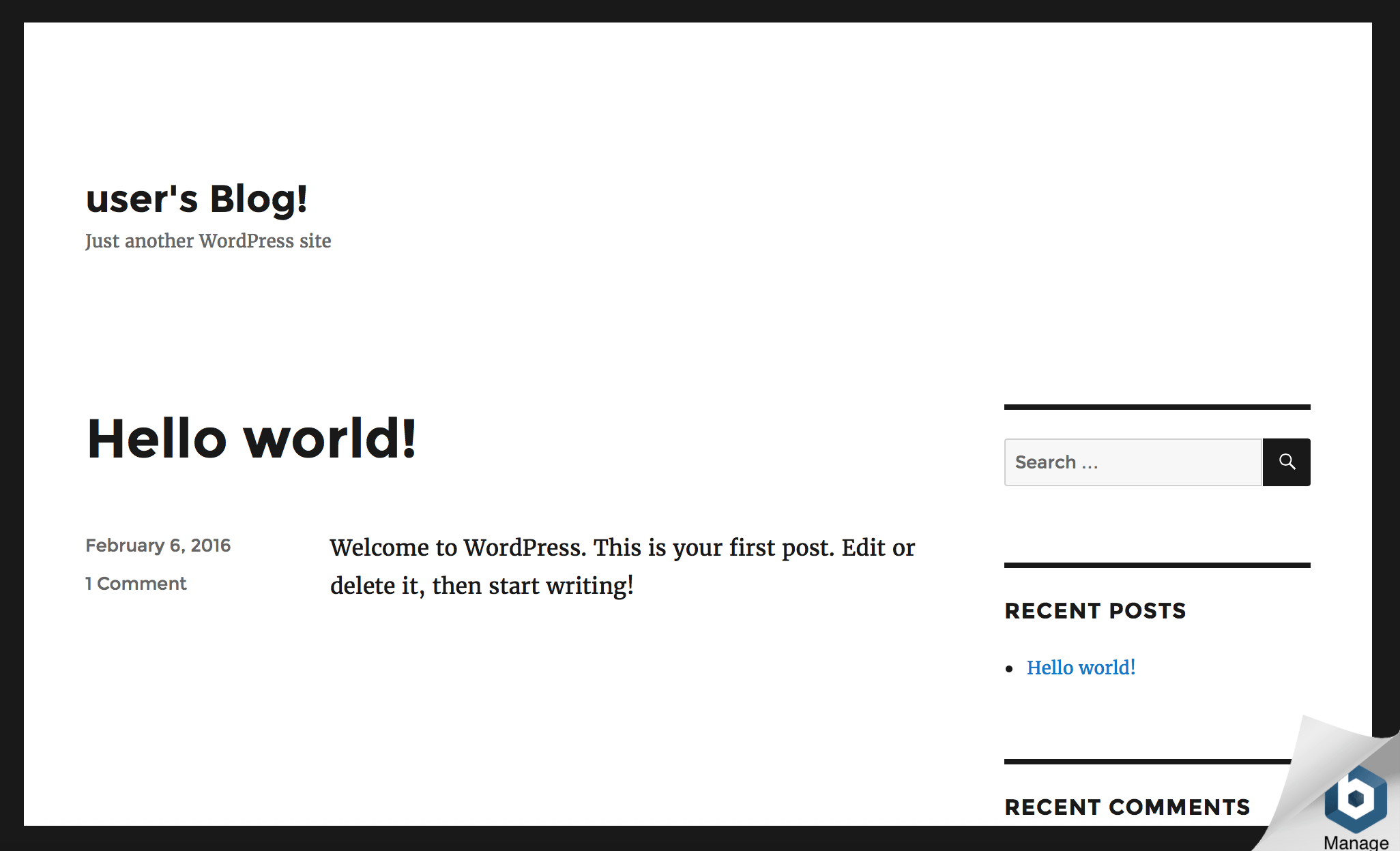
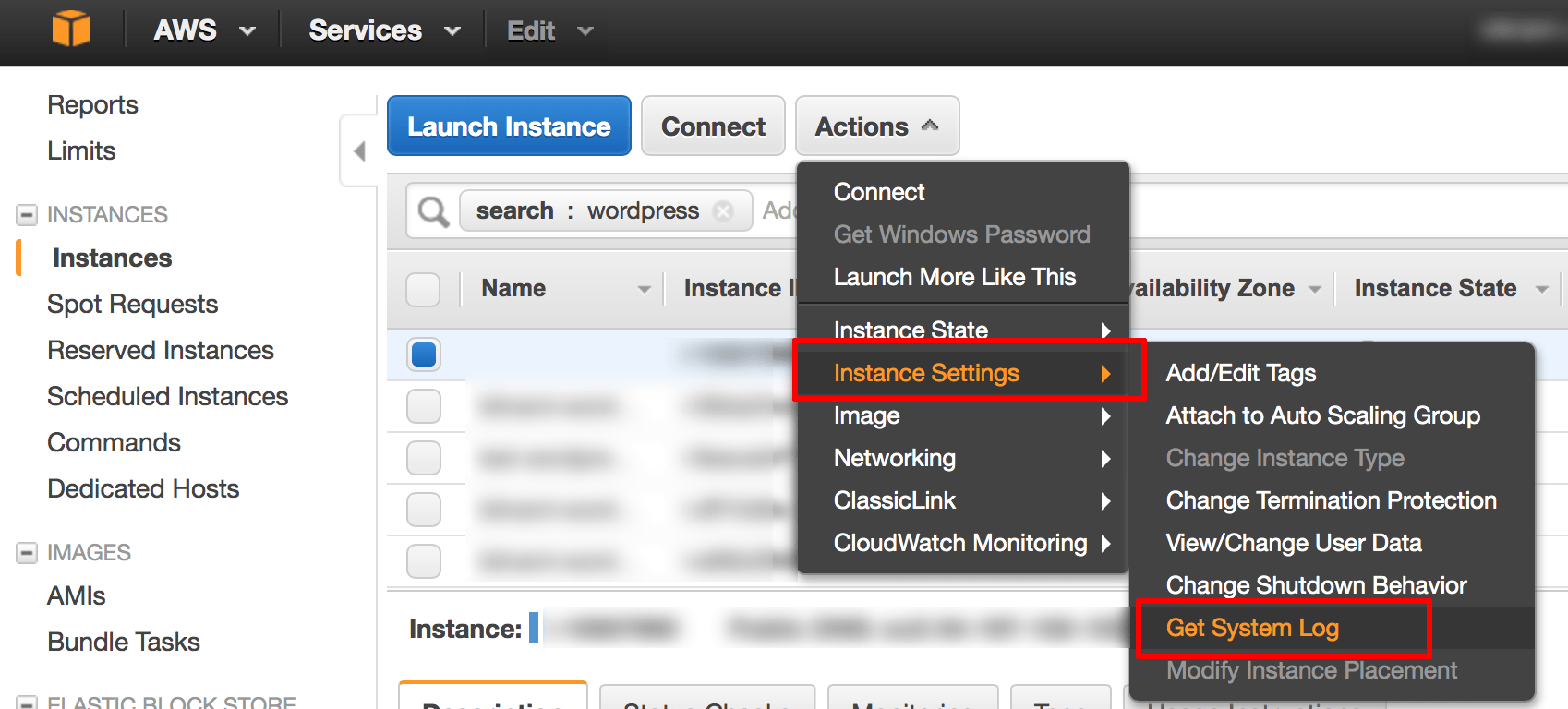
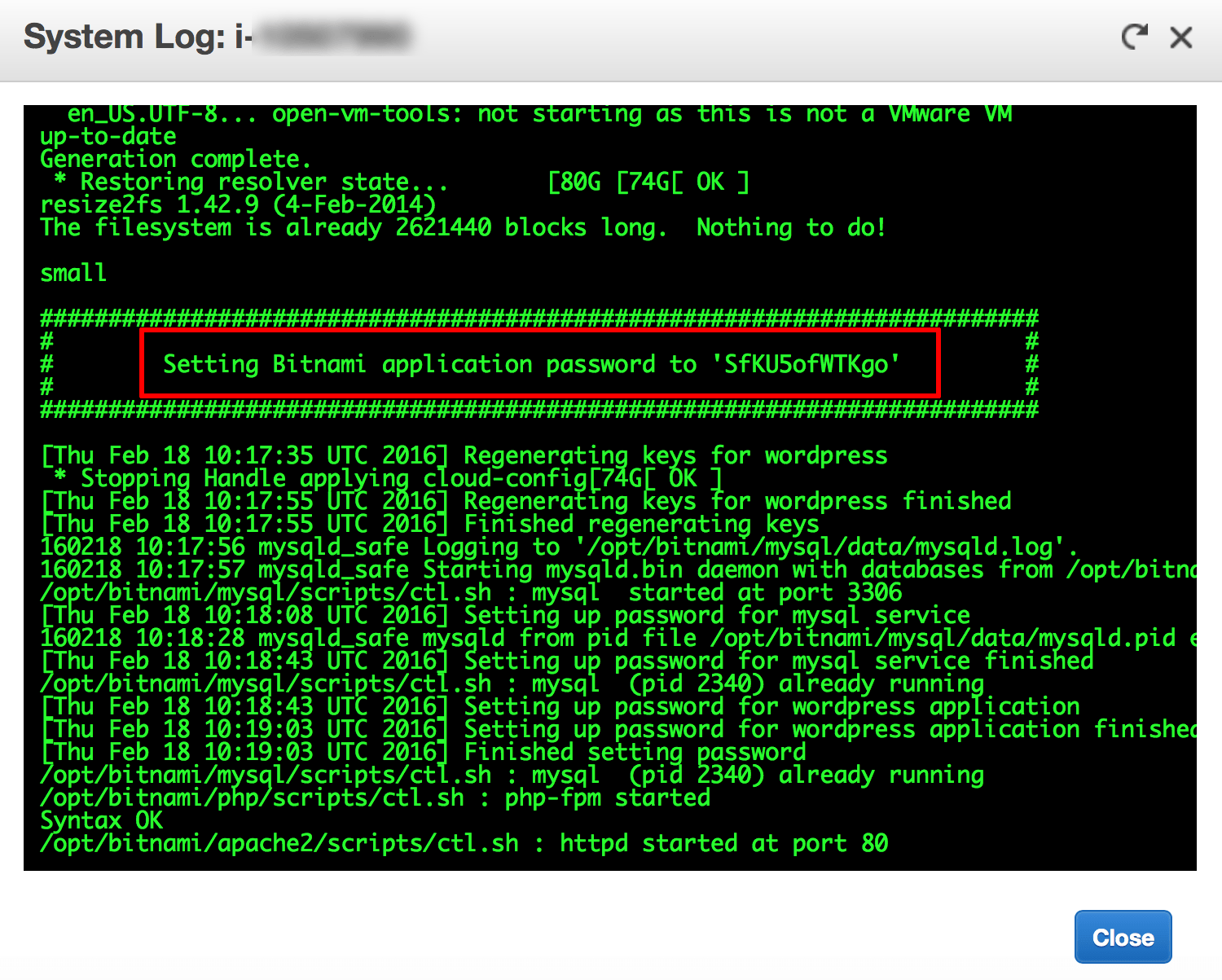





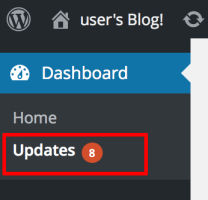
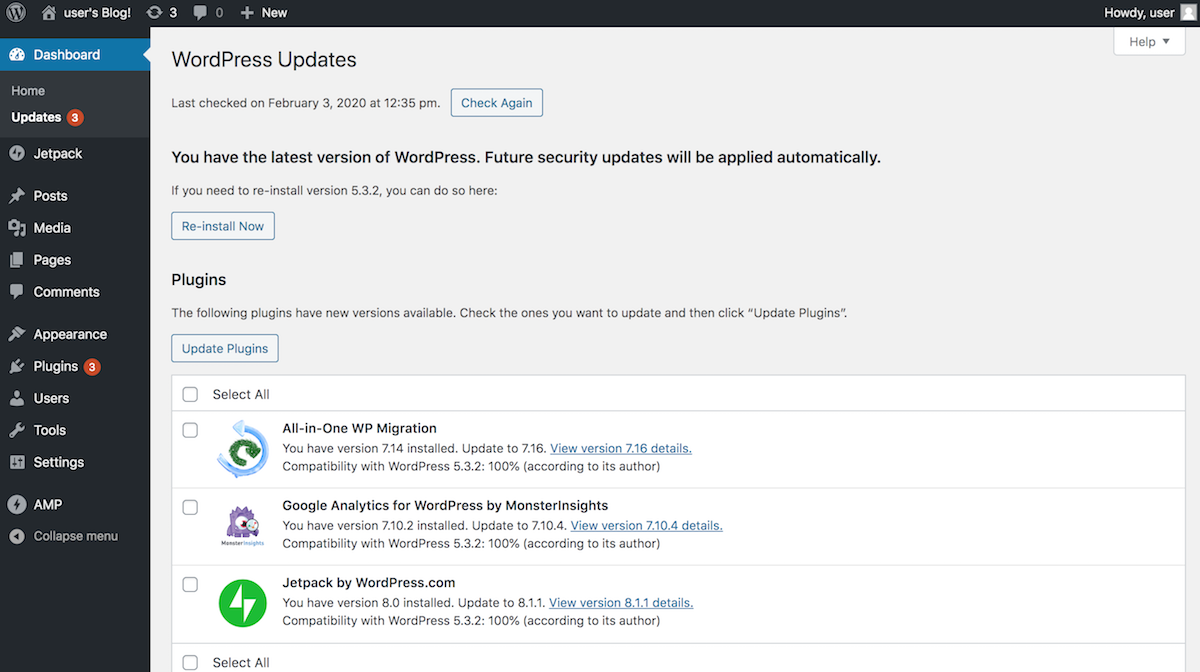
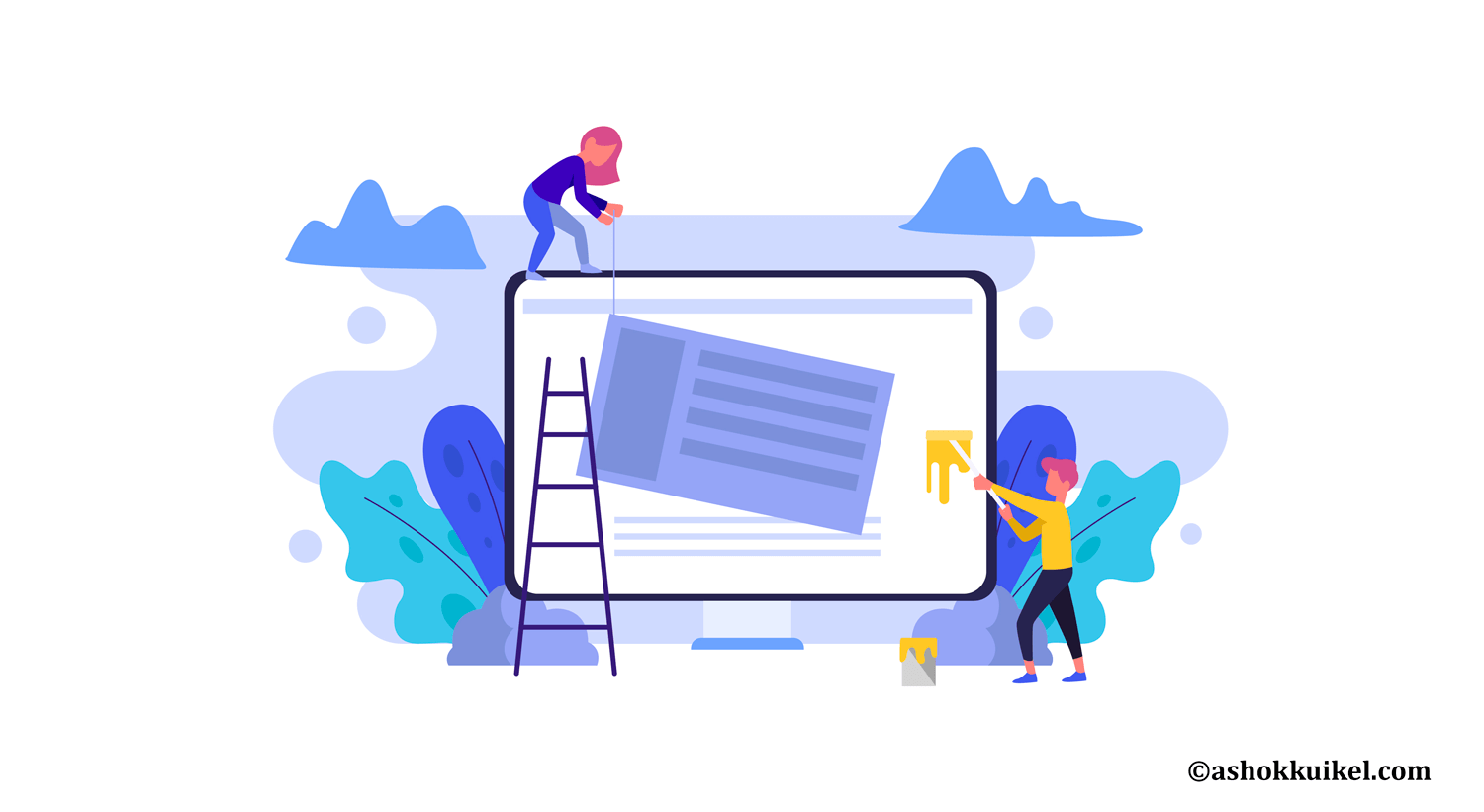

Leave a Reply
You must be logged in to post a comment.