Deploying/Creating a WordPress Website in Azure Cloud
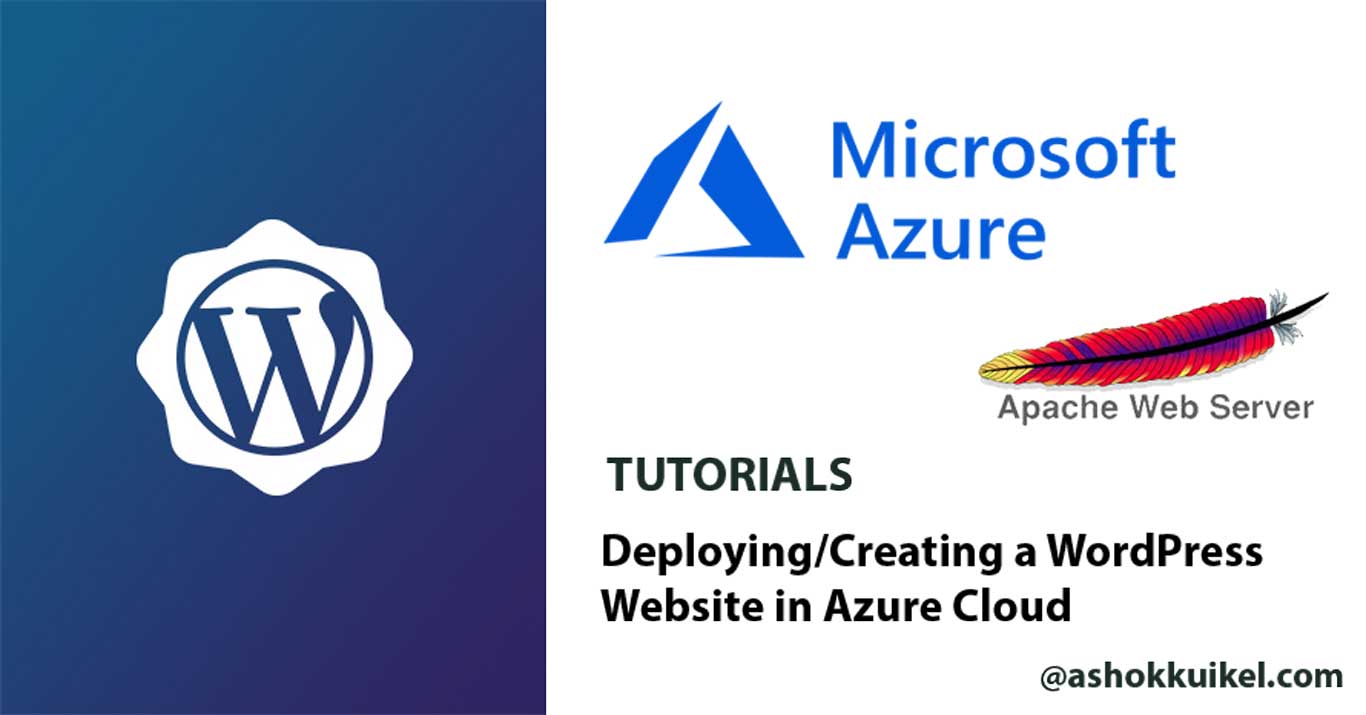
Content management systems (CMS) are now fundamental to Website and E commerce Platform development. WordPress is one of the proven popular CMS,because of its simplicity,usability and popularity . WordPress was Originally designed as a blogging platform, people quickly started to realize it could be used to create entire sites. It is now used by 75 million projects (websites and blogs) worldwide.
To give a site design and structure, thousands of themes are available through WordPress and third parties.
Plug-ins allow site builders to easily expand functionality. As of November 7 2019, there are 54,529 plug-ins in the official directory.
Azure has a greater advantage of implementing open source on the cloud and WordPress is a highly used application to build various types of websites. Combining it with Azure is one of the best options.
How to Install WordPress in Microsoft Azure
Step 1
Log into the Azure portal and click “New”.
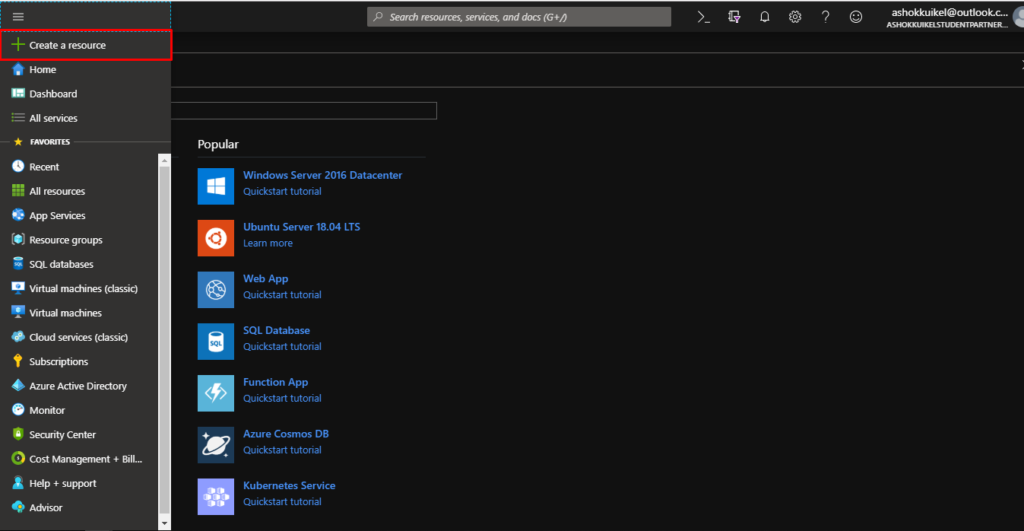
Step 2
In the search bar, search with the keyword WordPress.
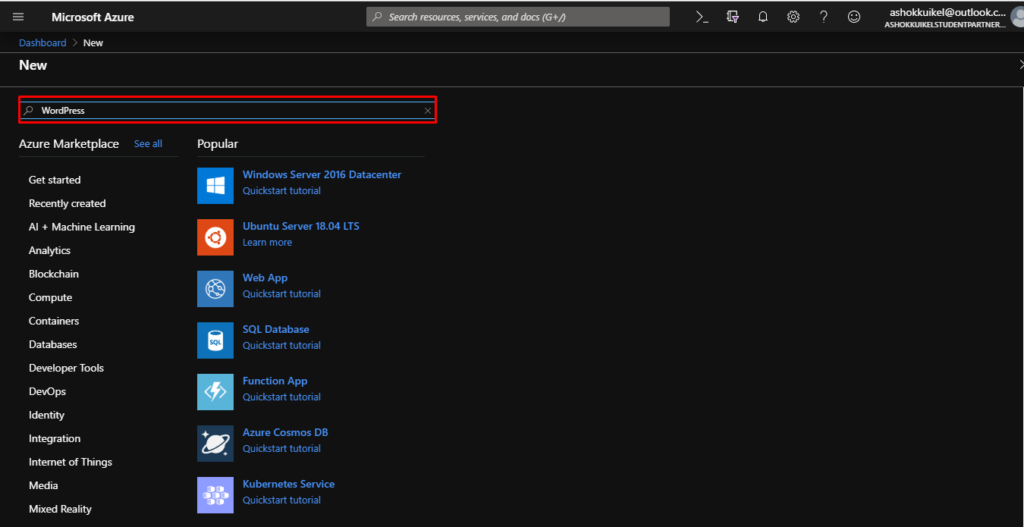
Step 3
Choose the first option WordPress –category ‘Web+Mobile’.
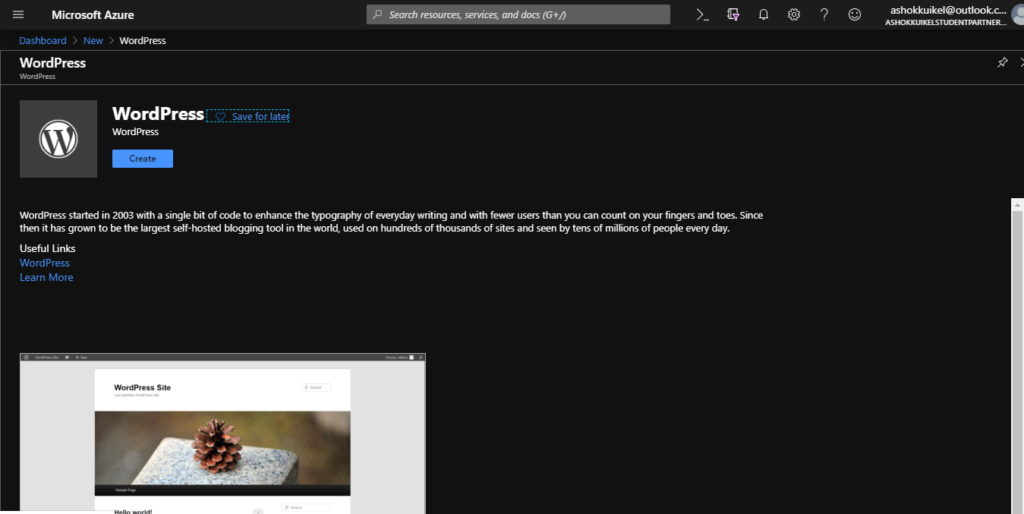
Step 4
Click on Create in the new blade to submit the web app details.
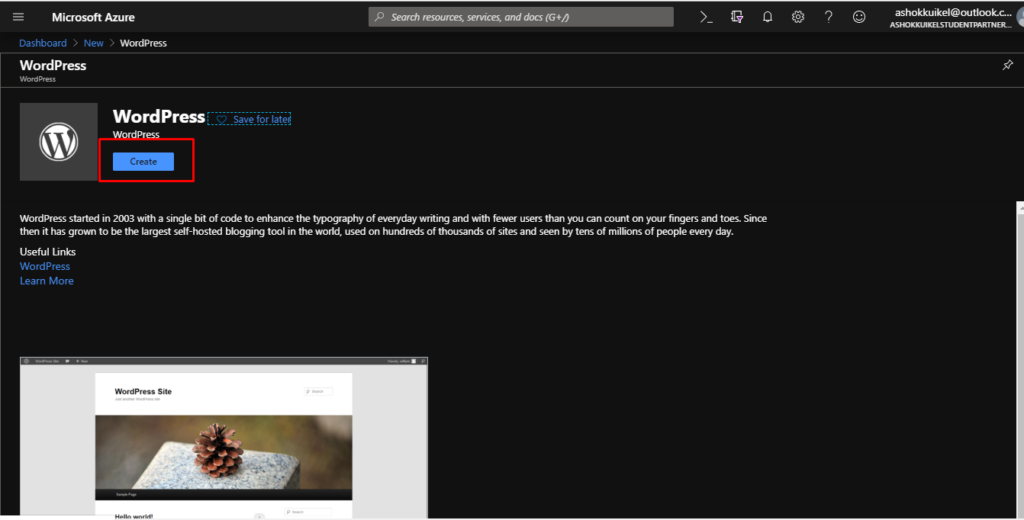
Step 5
- Enter the name of the app.
- Choose a subscription whichever is applicable to you.
- You can create a new resource group or choose an existing one.
- Under database provider, we are going to choose MySQL in App.What it does is, if your website is going to a static website where you will not be updating content, so often, like your profile website or a basic company website, choosing MySQL in-app option lets you save on cost by creating MySQL instance within the application so you don’t have to have a dedicated back-end server.Note – MySQL in-app will have only one instance for the database that cannot be increased or scaled up. I would recommend choosing this option only for simple website building.
- Create a new service plan or choose an existing plan if you already have an App Service Plan created.
- Name the service plan.
- Choose a location where you would like to deploy your app.
- Select a pricing tire depending on your requirement.
- Finally, click on “Select” and OK to create an App Service Plan.
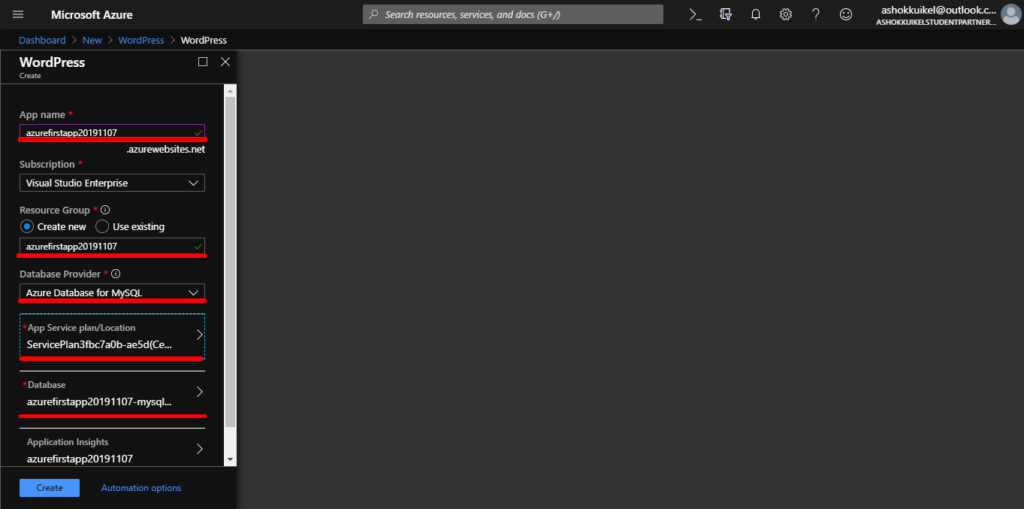
Step 5
- Enter the Database Server Name and Database Name with Username and Password for Database
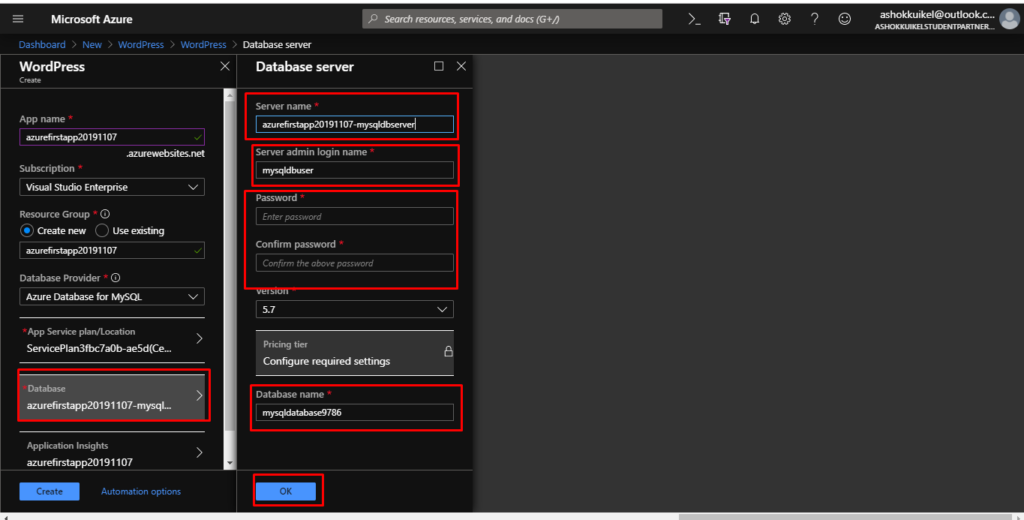
Step 7
Check “Pin to dashboard” option and click “Create”. Wait until the app gets created.
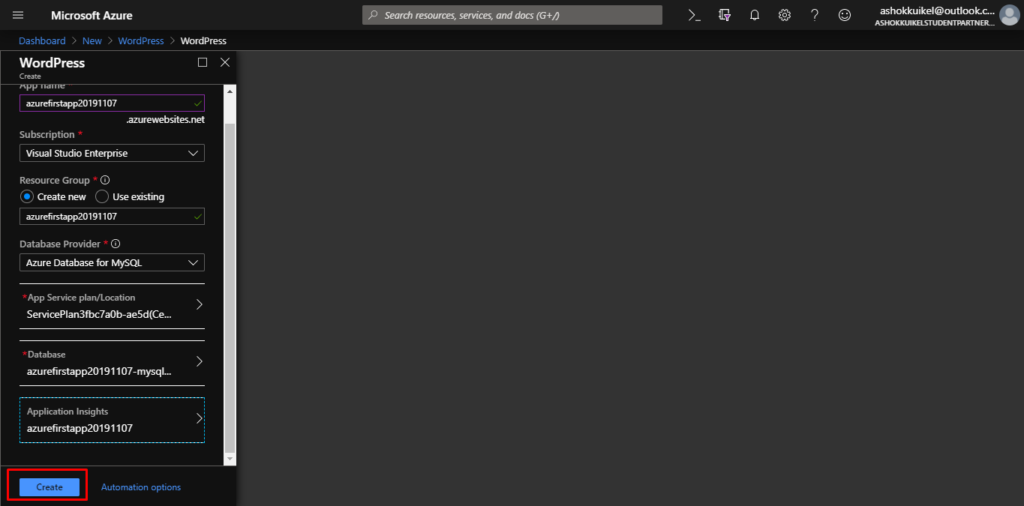
Step 8
Once the app is created, click on the Browse option in the app.
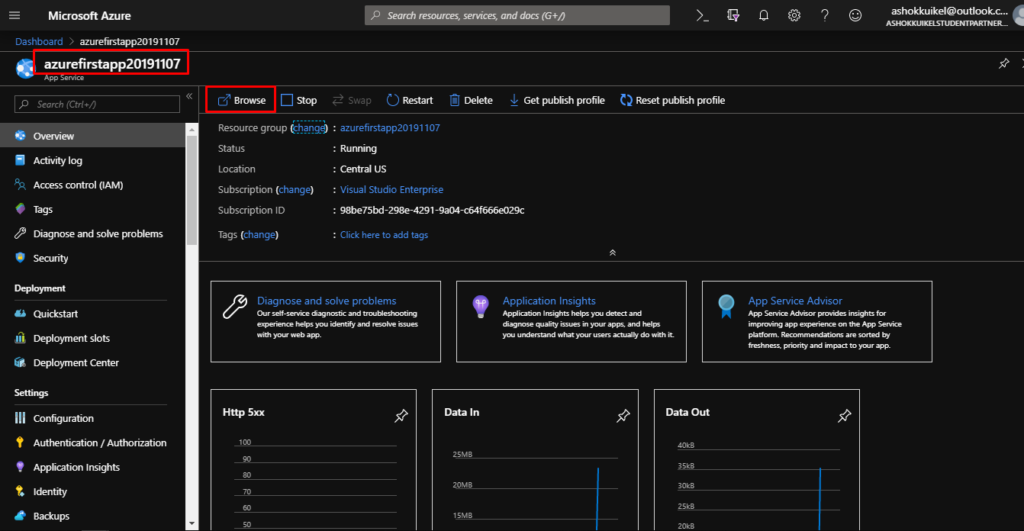
Step 9
You will be taken to the WordPress installation procedure. Select the language you will be using and click “Continue”.
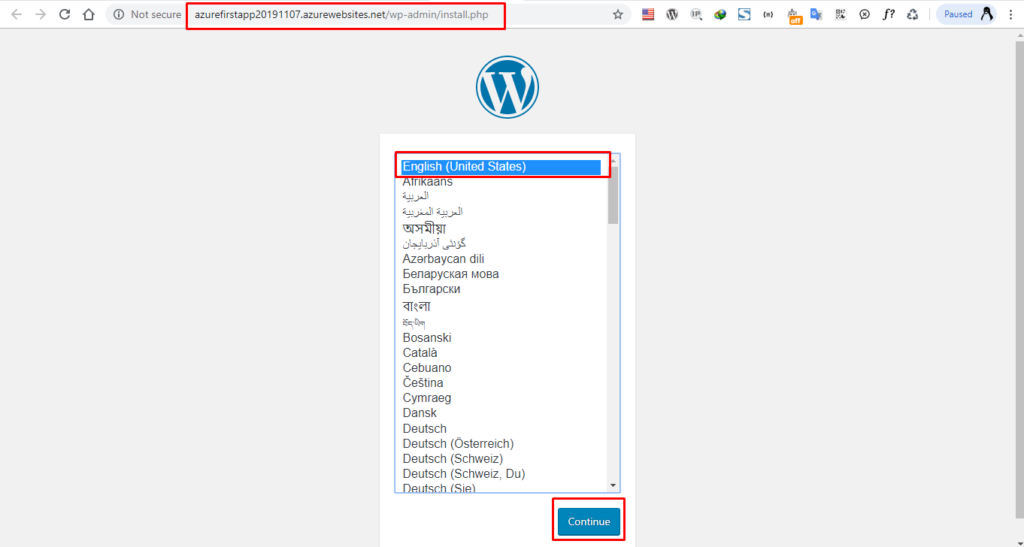
Step 10
Here, you will be filling in your website details. Click “Install”.
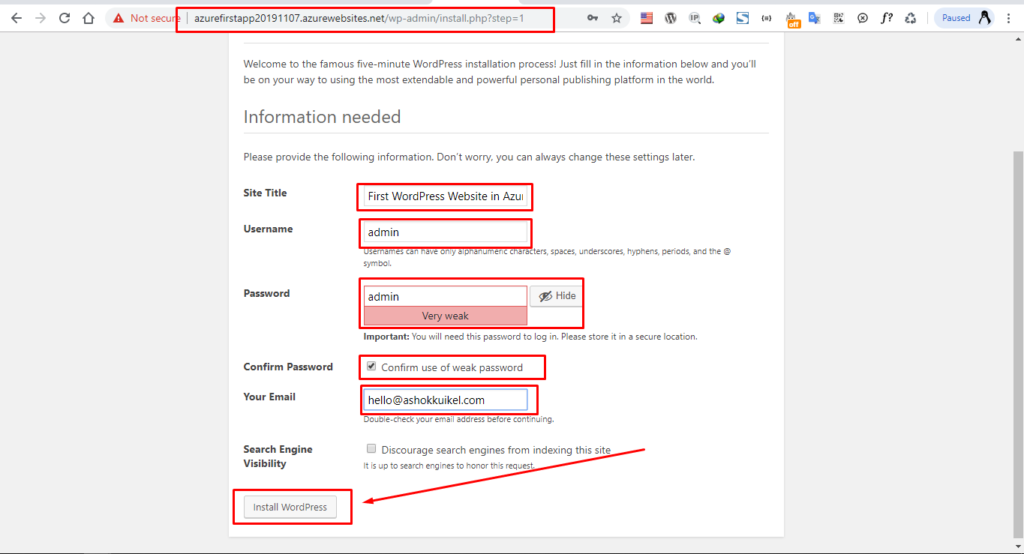
Step 11
If the installation was successful, you will be asked to log into the site.
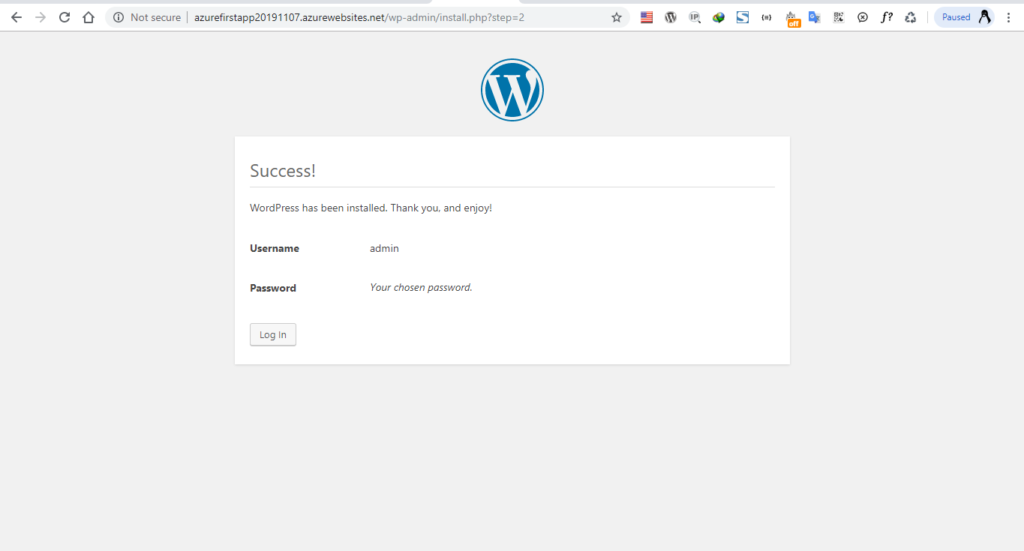
Step 12
Enter the login details which were entered in the previous step and click “Login”.
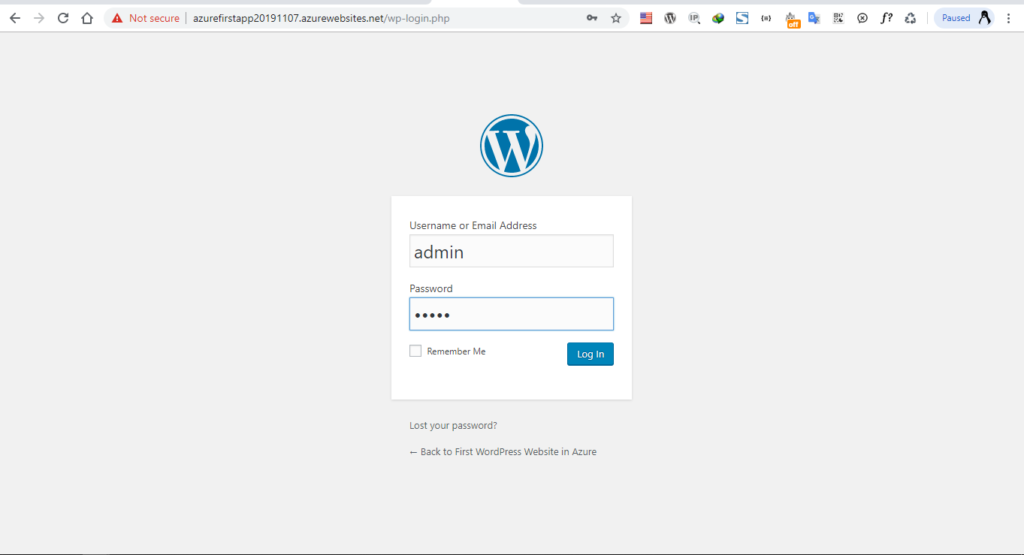
Step 13
So, you have successfully installed and logged in to your WordPress website. And this is going to be your WordPress dashboard.
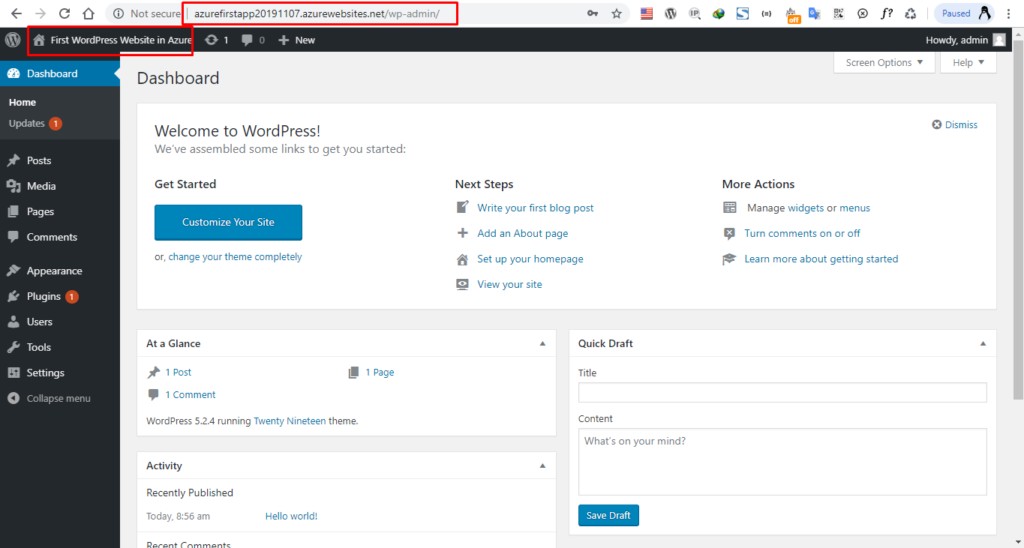
Step 14
You can either click on “Visit Site” or “Themes” to change the themes.
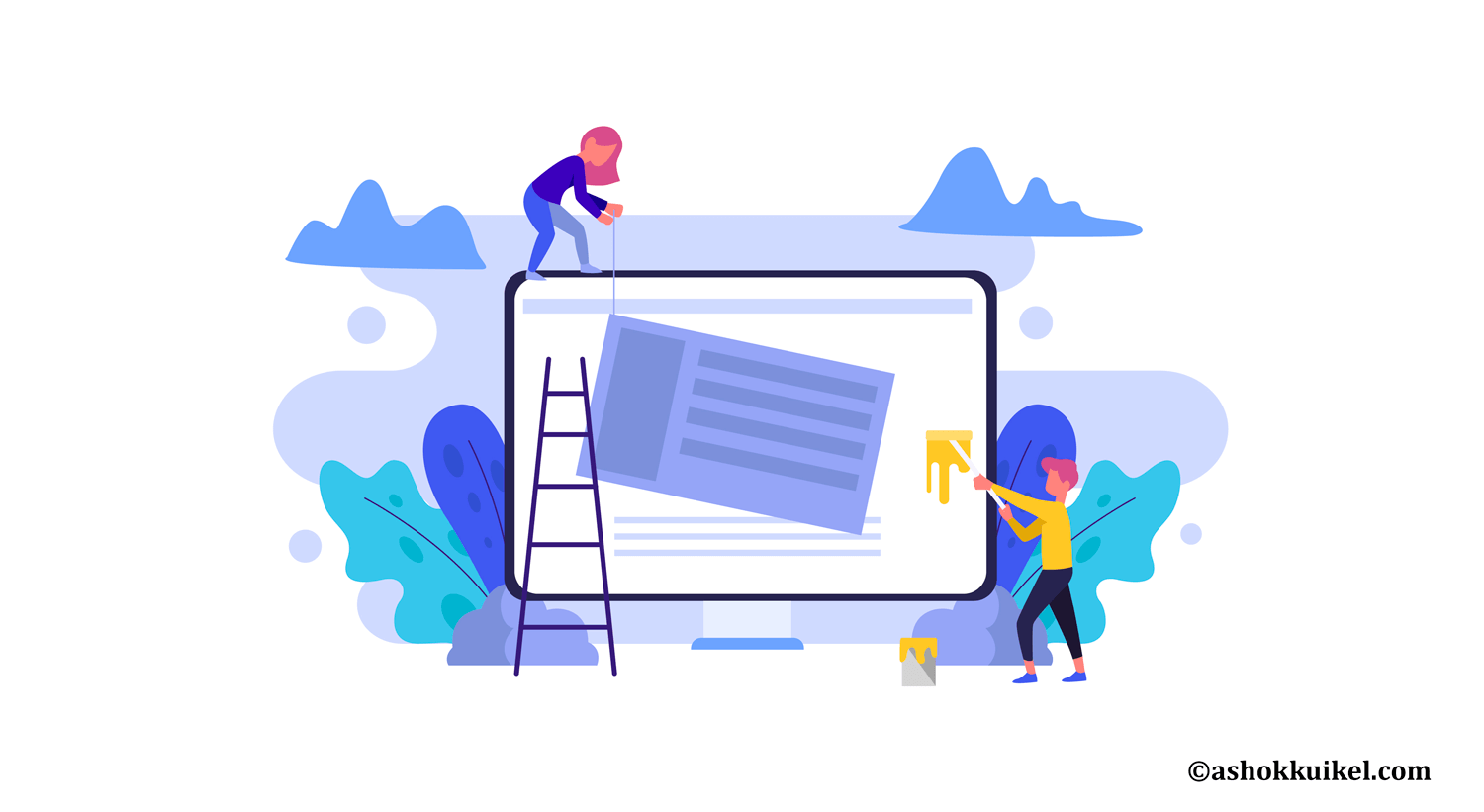

Leave a Reply
You must be logged in to post a comment.